Le temperature del PC sono molto importanti, ecco quindi una procedura per monitorare le temperature all’interno del computer, di scheda madre, di CPU, dei dischi, la velocità di rotazione delle ventole ed altre eventuali informazioni che i sensori in dotazione sono in grado di fornire.
Il tipo e numero di informazioni a disposizione dipende unicamente dai sensori rilevati.
Iniziamo installando i pacchetti lm-sensors, hddtemp e sensors-applet con il comando:
Nelle versioni con Unity e Gnome 3 escludere il pacchetto sensors-applet in quanto non esiste.
Ci verrà richiesto se attivare hddtemp all’avvio del sistema, risponderemo di YES.
Proseguendo verranno richieste anche interfaccia e porta in ascolto per il servizio hddtemp, lasciare i valori predefiniti (interfaccia 127.0.0.1 e porta 7634) e proseguire con l’installazione.
Completata l’installazione resta il compito più delicato, ovvero la rilevazione dei sensori nel sistema.
All’interno di un terminale eseguire il comando:
Verranno poste una serie di domande sui tipi di sensori da rilevare.
Rispondere a ciascuna domanda con YES.
Se tutto viene rilevato correttamente, verrà mostrato il chip rilevato e verrà chiesto se proseguire con la configurazione dei moduli richiesti, basta solo premere INVIO.
Al termine saranno mostrati i driver necessari per i sensori rilevati più o meno come l'esempio qui sotto:
Rispondere YES per registrare in /etc/modules l'avvio automatico del driver necessario, nel nostro caso "coretemp".
Ovviamente per la sessione in corso il driver non è disponibile, dovremmo quindi riavviare il PC oppure caricare uno a uno i driver manualmente con il seguente comando:
Il tipo e numero di informazioni a disposizione dipende unicamente dai sensori rilevati.
Iniziamo installando i pacchetti lm-sensors, hddtemp e sensors-applet con il comando:
sudo apt-get install lm-sensors hddtemp sensors-applet
Nelle versioni con Unity e Gnome 3 escludere il pacchetto sensors-applet in quanto non esiste.
Ci verrà richiesto se attivare hddtemp all’avvio del sistema, risponderemo di YES.
Proseguendo verranno richieste anche interfaccia e porta in ascolto per il servizio hddtemp, lasciare i valori predefiniti (interfaccia 127.0.0.1 e porta 7634) e proseguire con l’installazione.
Completata l’installazione resta il compito più delicato, ovvero la rilevazione dei sensori nel sistema.
All’interno di un terminale eseguire il comando:
sudo sensors-detect
Verranno poste una serie di domande sui tipi di sensori da rilevare.
Rispondere a ciascuna domanda con YES.
Se tutto viene rilevato correttamente, verrà mostrato il chip rilevato e verrà chiesto se proseguire con la configurazione dei moduli richiesti, basta solo premere INVIO.
Al termine saranno mostrati i driver necessari per i sensori rilevati più o meno come l'esempio qui sotto:
To load everything that is needed, add this to /etc/modules:
#----cut here----
# Chip drivers
coretemp
#----cut here----
Do you want to add these lines automatically? (yes/NO)
#----cut here----
# Chip drivers
coretemp
#----cut here----
Do you want to add these lines automatically? (yes/NO)
Rispondere YES per registrare in /etc/modules l'avvio automatico del driver necessario, nel nostro caso "coretemp".
Ovviamente per la sessione in corso il driver non è disponibile, dovremmo quindi riavviare il PC oppure caricare uno a uno i driver manualmente con il seguente comando:
sudo modprobe nome_del_driver
nel nostro caso ad esempio il comando diventerà:
Una volta riavviato il PC, o caricato i driver, si avranno a disposizione tutti i dati rilevati dai sensori, basta digitare in un terminale il comando:
e si otterrà un risultato simile a questo:
Come si può vedere il comando mostrerà le temperature, i voltaggi e la rotazione delle ventole di tutti i sensori rilevati.
Per quanto riguarda i dischi, basta lanciare il comando:
e otterremo un risultato simile:
Verranno riportate le temperature di tutti i dischi per ogni modello.
sudo modprobe coretemp
Una volta riavviato il PC, o caricato i driver, si avranno a disposizione tutti i dati rilevati dai sensori, basta digitare in un terminale il comando:
sensors
e si otterrà un risultato simile a questo:
coretemp-isa-0000
Adapter: ISA adapter
Core 0: +40.0°C (high = +78.0°C, crit = +100.0°C)
coretemp-isa-0001
Adapter: ISA adapter
Core 1: +44.0°C (high = +78.0°C, crit = +100.0°C)
atk0110-acpi-0
Adapter: ACPI interface
Vcore Voltage: +1.22 V (min = +0.85 V, max = +1.60 V)
+3.3 Voltage: +3.38 V (min = +2.97 V, max = +3.63 V)
+5 Voltage: +5.02 V (min = +4.50 V, max = +5.50 V)
+12 Voltage: +12.30 V (min = +10.20 V, max = +13.80 V)
CPU FAN Speed: 902 RPM (min = 600 RPM)
CHASSIS FAN Speed: 0 RPM (min = 600 RPM)
CPU Temperature: +37.0°C (high = +60.0°C, crit = +95.0°C)
MB Temperature: +35.0°C (high = +45.0°C, crit = +95.0°C)
Adapter: ISA adapter
Core 0: +40.0°C (high = +78.0°C, crit = +100.0°C)
coretemp-isa-0001
Adapter: ISA adapter
Core 1: +44.0°C (high = +78.0°C, crit = +100.0°C)
atk0110-acpi-0
Adapter: ACPI interface
Vcore Voltage: +1.22 V (min = +0.85 V, max = +1.60 V)
+3.3 Voltage: +3.38 V (min = +2.97 V, max = +3.63 V)
+5 Voltage: +5.02 V (min = +4.50 V, max = +5.50 V)
+12 Voltage: +12.30 V (min = +10.20 V, max = +13.80 V)
CPU FAN Speed: 902 RPM (min = 600 RPM)
CHASSIS FAN Speed: 0 RPM (min = 600 RPM)
CPU Temperature: +37.0°C (high = +60.0°C, crit = +95.0°C)
MB Temperature: +35.0°C (high = +45.0°C, crit = +95.0°C)
Come si può vedere il comando mostrerà le temperature, i voltaggi e la rotazione delle ventole di tutti i sensori rilevati.
Per quanto riguarda i dischi, basta lanciare il comando:
sudo hddtemp /dev/sd?
e otterremo un risultato simile:
/dev/sda: Maxtor 6Y080P0: 31°C
/dev/sdb: SAMSUNG SP1603C: 29°C
/dev/sdb: SAMSUNG SP1603C: 29°C
Verranno riportate le temperature di tutti i dischi per ogni modello.
Ora trattiamo l'aspetto grafico:
Cliccando col pulsante destro sopra una qualsiasi area di un pannello, sceglieremo Aggiungi al pannello.

Si aprirà la finestra con tutte le applet di Gnome disponibili, quindi selezionare Hardware Sensor Monitor e cliccare su Aggiungi.
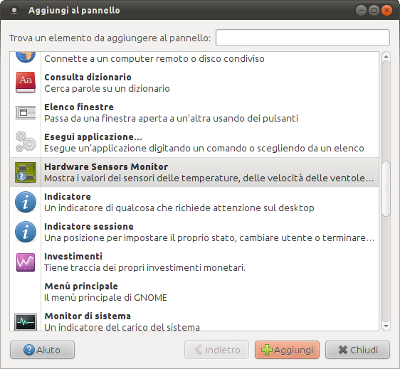
L’applet visualizzerà subito nel pannello in questione tutte le temperature dei vari sensori. Basta ora cliccare col tasto destro su qualsiasi temperatura, e scegliere la voce Preferenze.
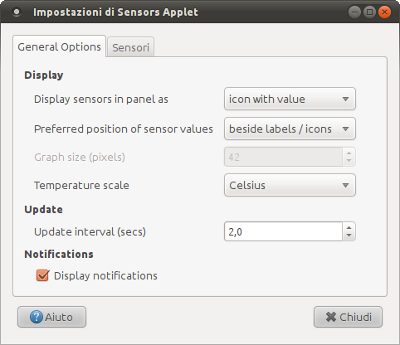
Sulla prima parte della finestra sarà possibile regolare l’aspetto degli indicatori e la velocità di aggiornamento in secondi.
La seconda scheda invece riporterà tutti i sensori rilevati, sia quelli di lm-sensors sia quelli di hddtemp, basta aprire ciascun gruppo e abilitare i sensori desiderati.
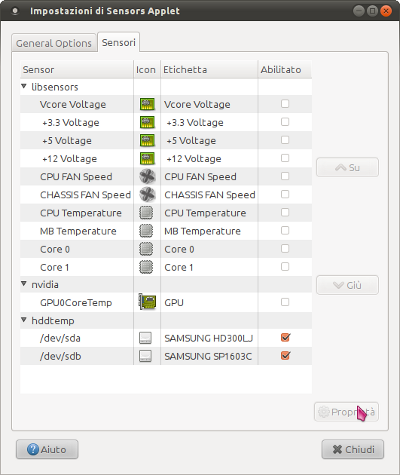
Per ciascun sensore è possibile decidere l’ordine con cui apparirà all’interno dell’applet, usando i pulsanti Su e Giù, mentre il pulsante Proprietà consente di configurare le opzioni del singolo sensore selezionato.
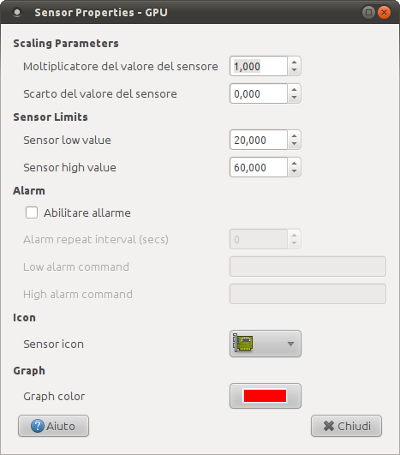
I valori di scaling servono a regolare la precisione del sensore. Fare riferimento alle specifiche tecniche dei sensori per conoscere i valori precisi, anche se si possono dedurre facilmente.
I valori limite servono per indicare sia nel grafico sia nell’allarme quali siano i valori minimo e massimo per ciascun sensore, e faranno scattare un avviso (se nella videata precedente è stato scelto Display notifications) oppure i comandi assegnati nelle caselle Low e High alarm command, con l’intervallo di tempo indicato su Alarm repeat interval, un valore di 60 indicherà che l’avviso scatterà ogni minuto.
Infine è possibile regolare l’icona del sensore sull’applet e il colore del grafico se è stata scelta la modalità a grafico sulla pagina delle opzioni.
Esistono poi due opzioni non disponibili nella finestra di configurazione dell’applet, ma regolabili mediante GConf-Editor oppure riga di comando:
1.
gconftool-2 -s /apps/sensors-applet/font-size -t int 9
2.
gconftool-2 -s /apps/sensors-applet/hide-units -t bool true
Il primo comando assegnerà il carattere di dimensione 9 punti alle descrizioni sull’applet.
Il secondo comando nasconderà l’unità di misura per ciascun sensore.
Ovviamente, più sensori si visualizzeranno più sarà lo spazio occupato da quest’applet, quindi è possibile aggiungere al pannello un’applet Cassetto ed inserirvi l'applet dei sensori.